Highlight All For Mac
It’s also important to point out that highlighting in Pages is separate from the general feature to select text in Mac OS and the ability to change the general highlight text selection color on Mac is entirely separate as well, with the latter being part of the Mac OS system and not specific to Pages app. The ability to select multiple items on the Mac determines your efficiency. Being able to select all the items you want first, and then applying the task to all the items at once, will allow you to get things done faster and easier. INTRO: If we look at ANY process on the computer, it can be drilled down to two actions: “Select” and “Do”. How To Highlight Text In Mac Pages There are two ways to highlight text in Pages on the Mac. The first has to do with editing and revisions, and is usually used when collaborating on a document with others. But you can also highlight text purely as a style, placing a solid color behind characters. Highlight, sculpt or bronze with MAC face powder makeup. Available in a range of finishes, textures and shades to complement all skin tones.
The last few years brought us so many advances in phone camera technology that it’s safe to say your iPhone — with three 12 MP lenses of various optical focal lengths — is more of a camera now than an actual phone (what was the last time you called someone?). In addition, new powerful processing chips mean that in-phone photo enhancements have now reached the level that was only accessible to the most powerful desktop setups before.
As a result, we take more pictures than ever. We record our daily lives on an hourly basis and require dozens of selfies to get that perfect Instagram shot. Combine this with increased megapixel count on each photo and you get heavy and overflowing photo libraries, which quickly eat up all the available storage space on our devices. And since there’s virtually no way to upgrade your phone storage, apart from buying a new expensive phone, people turn to iCloud.
How To View Photos In iCloud
It’s hard to argue that iCloud is one of the best photo management solutions available to iPhone and Mac users. It offers cheap storage space, starting at $0.99 for 50 GB, native system integration, and convenient access via iOS, macOS, or web.
Essentially, iCloud is able to upload all your new photos in the background and make them available across your devices, thus offering storage, backup, and management features all at once.
Haven’t enabled iCloud yet? Here’s how to do it on your iPhone:
Go to Settings ➙ Your Name
Tap on iCloud and then Photos
Toggle iCloud Photos to on (and My Photo Stream if you like it)
On your Mac:
Navigate to System Preferences ➙ Apple ID
Check Photos
Type your password and click OK
However, even if lots of people do enable iCloud for their photo-storing needs, many of them simply dump their photo libraries there without any sorting or management, which leads to inflated storage costs and diminishes the value of this wonderful service. So here are some tips on how to select all iCloud photos, deselect them, delete all photos from iCloud, and more.
How to select all photos on iCloud
When you’re working with photos stored in your iCloud, you have to remember that it’s all online-based, hence some of your common and trusted shortcuts will work as usual, and some will not.
For example, you can’t right-click on any photos in your web iCloud to get a meaningful action menu. Similarly, if you want to select all photos in iCloud, you can’t rely on a menu bar command of Edit ➙ Select All.
Here’s how to select all photos in iCloud instead:

Log in to your account on icloud.com
Open Photos
Navigate to the appropriate collection
Either drag your cursor across the photos you like or use a shortcut of ⌘ + A
If you’re wondering how to select multiple photos on Mac, you can hold Shift and then use your arrow keys or click on the last photo you want to highlight. This will affect all the photos in a row. To select various non-sequential photos, you need to hold ⌘ and then pick everything you want by clicking with your cursor.

What do you do when you know how to select all on Mac? You might be interested in how to download multiple photos from iCloud, for example, which is very easy to do:
Select all the photos you want to download on icloud.com
Click the “Download selected items” icon in the top bar (looks like a cloud with an arrow pointing outward)
How to deselect all photos on iCloud
Knowing how to select all photos in iCloud is essential. But so is knowing how to deselect them — what if you select too many or just want to exclude a few you don’t like?
To cancel your photo selection, you can simply click anywhere outside of the selected photos. To deselect multiple photos in iCloud, hold ⌘ and click on the photos you don’t want to be highlighted.
How to turn off iCloud Photos
While iCloud Photos is a great option for managing your photo library, there are some cases where it might be better to turn it off. For example, when you have enough storage on your Mac and don’t want to pay extra or would like to find a better photo management solution.
To turn off iCloud Photos on iPhone:
Go to Settings ➙ Name
Then tap iCloud ➙ Photos
Turn iCloud Photos off
To do the same on Mac:
Go to System Preferences ➙ Apple ID
Uncheck Photos
The best way to manage photos on Mac
While iCloud Photos is one of the most widely used solutions for your pictures, it’s hardly the most feature-rich one. The web-based interface is relatively slow, doesn’t support all the image formats, and doesn’t offer much in terms of organizing your library. If you feel like you’ve maxed out iCloud Photos’s capabilities, there’s another great app you should try.
Inboard is a brilliant organizer for your digital photo library, Pinterest-like inspiration, and even screenshots — in a word, anything to do with a visual medium. As a native app, Inboard makes it easy to organize images in folders with tags, so you’ll be able to find them in seconds no matter how large your library grows.
How to delete duplicates to free up space
No matter how diligent you’re about manually managing your photos, given how many new pictures we take every day, you’ll not achieve the perfect result on your own. Some bad images will still creep in, you’ll keep discovering duplicate copies here and there, and, what’s even more prevalent, you’ll have hundreds (if not thousands) of nearly identical pictures from various events — all taking up gigabytes of space on your hard drive.
Gemini is the perfect utility to keep your digital library in check. With just a single scan, it goes through every folder on your Mac and finds not only unneeded duplicate files but also images looking so similar that it would be a waste to let them all stay.
To use Gemini and free your Mac of duplicate files:
Open the app and drop a folder (e.g. photo folder) onto its window
Click Scan for Duplicates
Go to Review Results
Select Smart Cleanup when satisfied
How to quickly transfer photos to Mac
It’s true that mostly people use iCloud Photos as a digital library, but some also like it because it gives them an easy way to transfer photos from iPhone to Mac. When you take a photo, iCloud automatically uploads it to the cloud in the background, where it becomes accessible by your Mac. But is there a better way?
AnyTrans for iOS is an all-in-one iPhone manager for Mac you absolutely need. Not only does it offer the fastest path for transferring images from iPhone to Mac, it also revolutionizes the way you’re able to control your media library, backups, apps, and even messages. Think of it as iTunes on steroids that is actually intuitive to use. And it has a built in audio and video downloader too.
How To Select All On Macbook
So when it comes to figuring out how to select all photos on iCloud, or how to deselect them — it’s all easy steps. More importantly, you should know why you’re using iCloud at all and what benefits it gives you — because it might be a smart move to shift to something faster and native, such as Inboard, keep your library duplicate-free with Gemini, and transfer files in a snap with AnyTrans.
Best of all, Inboard, Gemini, and AnyTrans are available to you now absolutely free for seven days with a trial of Setapp, a platform with more than 170 better alternatives to the default Mac apps, from better wallpapers (Wallpaper Wizard) to better password management (Secrets). Try them all today with no obligations and see for yourself — why not?
Meantime, prepare for all the awesome things you can do with Setapp.
Read on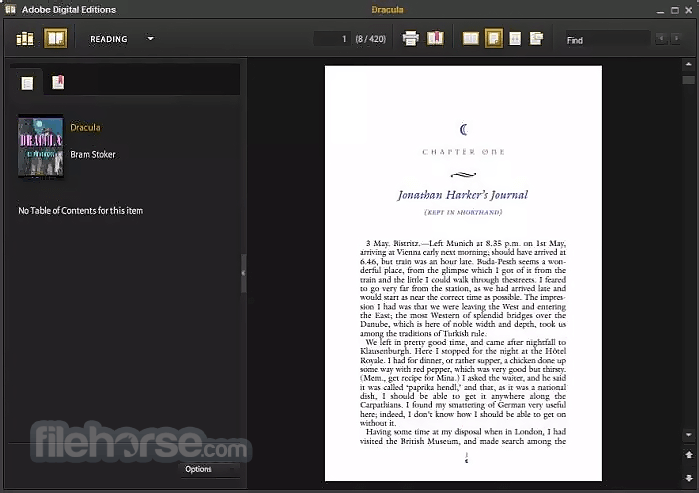
Sign Up

Select Multiple Items Mac
Highlight All For Mac Shortcut
