Php Localhost For Mac
If you want to do a website development on your MacOS you also need to set localhost environment on your Mac. In this way, you can create a website or application and then upload it to web hosting. Here you can read how to set your Mac in order to have a development environment for your needs.
Turn on the Apache

You’re now ready to secure your localhost with HTTPS. Move the server.key and server.crt files to an accessible location on your server and include them when starting your server. In an Express app written in Node.js, here’s how you would do it. Make sure you do this only for your local environment. Do not use this in production. Generally for example if your domain is www.thatshot.com, your smtp server and port will be mail.thatshot.com with port 25 Also I tested this on Mac OS X Mavericks 10.9.4 Simple launch MAMP then go Preferences PHP and take note of the PHP version you're currently running Navigate to Applications MAMP conf folder and look for the folder that. Part 1: macOS 10.15 Catalina Web Development Environment Developing web applications on macOS is a real joy. There are plenty of options for setting up your development environments, including the ever-popular MAMP Pro that provides a nice UI on top of Apache, PHP and MySQL. However, there are times when MAMP Pro has slow downs, or out of date versions, or is simply behaving badly due to its. How to Access Localhost (XAMPP VM) from Another Device in Mac OS XAMPP is a software package that used by programmer/software developer generally. Inside of the XAMPP there are several tools like apache, mySql, PHP for development necessary.
Apache is already on your Mac, you just need to turn it on. Open the Terminal and type the following:
User password will be requested, so you need to type in the password and then press Enter. Open your Safari (or any browser) and go to localhost. If you see It Works! then the Apache is up and ok.
Turn on the PHP
PHP also goes with MacOs and in the 7.1 version if you are on the High Sierra. Here is how to turn on the PHP on your MacOS:
step 1: Opet the Terminal and type in:
step 2: That command will in nano editor open the file httpd.conf so press Ctrl+W to start the search in nano editor and then type in the “PHP” and press Enter. Search will place you into the part where are the PHP settings.
step 3: In front of the row that looks like this:
remove the # .
step 4: Press Ctrl+O to WriteOut and then press Enter to save the settings. Use Ctrl+X to exit from nano editor.
step 5: In the Terminal type in sudoapachectl restart and press Enter, then type in your password in order to restart the Apache. PHP is now active so you can go further.
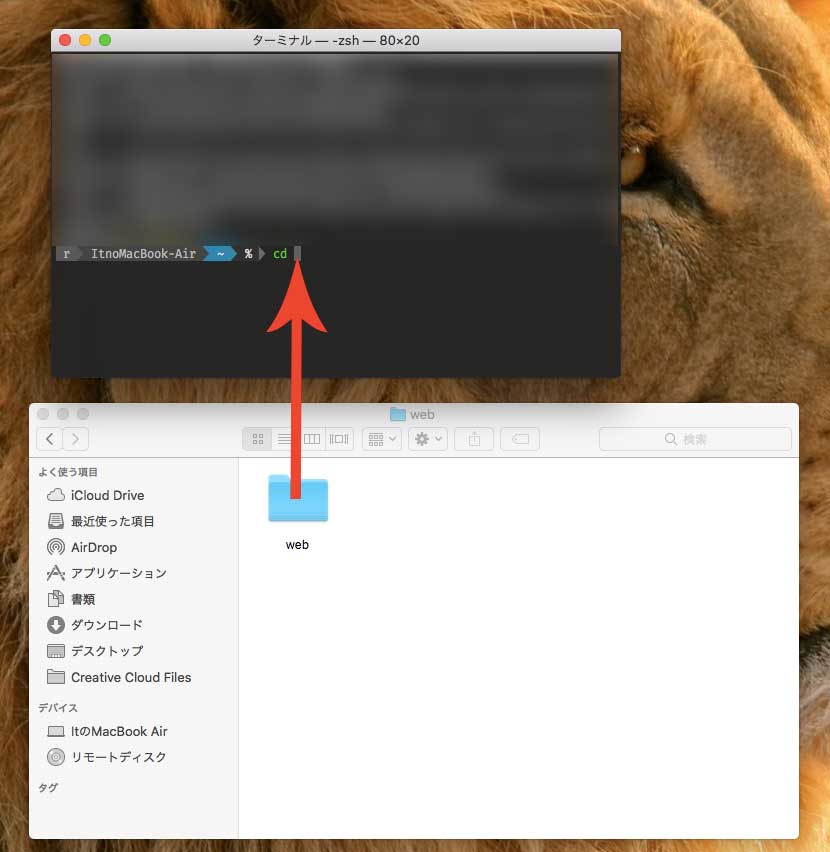
Make Sites folder in Home
Open Finder, click on Go and go to Home. Create a new folder and name it as Sites. A folder will automatically get the Safari icon:
When you finish that, go to folder Sites, and create a new file with the index.php name. In that file place this text:
Save that and open the Terminal. In Terminal type in the following:

Use shortcut Ctrl+W to search this file, and type in Library in order to search for Library. You need to see the following:
Now, in both rows, edit the existing:
/Library/WebServer/Documents
into:
/Users/name-of-your-user/Sites
Save the changes with Ctrl+O, and exit from nano editor with Ctrl+X. Do not close the Terminal and type:
Open the Safari and go to localhost address. You need to see the following from the image below. This page says that your index.php file serves the information that you enter to this file:
Install the MySQL
This is how to install MySQL on MacOS:
step 1: go to https://dev.mysql.com/downloads/mysql/
step 2: Click on the download button to download the DMG package for MacOS. This will open the page, and you can click on No thanks, just start my download.
step 3: Run the installation of this file. Pay attention to enter the Root password for MySQL when installation wizard requests that. Root password can be any by your choice. Check in the Use Legacy Password Encryption. Keep in mind that this is not your Mac password, but a new one for MySQL.
step 4: Afer the installation, go to System Preferences and search for MySQL. You need to see the following:
step 5: Go to the following page Sequel Prohttps://www.sequelpro.com/ Sequel Pro is the application like the PHPmyAdmin, but with desktop interface with which you can manage your databases. Run the installation.
step 6: Connect now Sequel Pro with MySQL. For the host enter 127.0.0.1, for the username enter root, and for the password enter password for the MySQL.
step 7: After you connect, click on the Choose Database, and then on the Add Database.
In the field that opens, enter a name for the new database and click on the Add button:
step 8: In the left corner you can find the “plus” (+) icon, click on + in order to add a new table in the database. Name it ad you wish, for example mydbtable1 and click on Add:
step 9: In the panel, above INDEXES, click on + icon. For the id enter a message, for the Type choose VARCHAR and for the Lenght write in 200.
step 10: Click on the Content icon, and then on the + icon on the bottom of that panel. In the entry write 1 for id and you can write “mysql ok” for the message.
step 11: Go back to your index.php file in the Sites folder and change the content of that file with the following content (or just add), but pay attention to password-goes-here, database-name, table-name-from-database and replace that with your data:
Php Localhost My Admin
Open the Safari and go to localhost:

Here is what we do here and why you need this
We first activated the Apache web server – necessary for the site to work, whether it was a site on a local computer or on a web server. Then we turned on PHP – need for the PHP site to work on your computer (eg WordPress). We made a Sites folder that serves for the files of your site that you will develop on your computer – for example, on hosting it is a folder called /public_html.
It is important that you know that you put the files of the future site in the Sites folder, and you create a MySQL database through the SequelPro application, allowing a site to run on your computer.
Please note that the index.php file we set up was useful for testing, but before setting up a new site, you need to delete this file. For example, when you unpack the WordPress site (in the Sites folder), the index.php will come with WordPress files.
SUBSCRIBE NOW FOR NEW POSTS FROM OUR BLOG!Set Up Localhost Mac
Phpmyadmin Localhost Download
Related
