My Money For Mac
After Apple announced its transition to Intel in 2005, it took Apple about four years to come out with OS X 10.6 Snow Leopard, the first OS that no longer supported the old PowerPC processors. Turn the device you have into the one you want. Trade in your eligible device for credit toward your next purchase, or get an Apple Gift Card you can use anytime. 1 If your device isn’t eligible for credit, we’ll recycle it for free. No matter the model or condition, we can turn it into something good for you and good for the planet.
IPhone 12 Pro 5G speed. A14 Bionic, the fastest chip in a smartphone. LiDAR Scanner for more realistic AR. A Pro camera system optimized for low light — and pushed even further on iPhone 12 Pro Max. Sell your Apple products for top dollar at SellYourMac.com - Fast, Safe and Easy. We will buy your used Apple devices including iPhone, MacBook, MacBook Pro, MacBook Air, Mac Pro, iMac, Mac Mini, iPad, iPod and Apple TV.
If this is your first time using Apple Pay to send, receive, or request money in Messages, see what you need to get started.
How to send money in the Messages app
When you send money in the Messages app using Apple Pay, your Apple Cash card is used to pay first by default. If you want to use a debit card instead, you can send money directly from your debit card.
Watch a demo to see how you can send money on your devices, or use the steps below.
On your iPhone or iPad
- Open the Messages app, then start a new conversation or tap an existing one.
- Tap the Apple Pay button . If you don't see the Apple Pay button, tap first.
- Enter the amount you want to send.
- Tap Pay, then tap the send button to review or cancel the payment.
- Confirm your payment with Face ID, Touch ID, or your passcode.
If the person you sent money to has not accepted the money yet, you can cancel the payment.
Respond to a request for money
- Open the request in the Messages app.
- Tap the Apple Pay button and enter an amount.
- Tap Pay, then send your payment and confirm using Face ID, Touch ID, or your passcode.
To decline a request for money, just ignore the message.
On your Apple Watch
- Open the Messages app, then tap an existing conversation.
- Scroll down, then tap the Apple Pay button .
- Enter the amount you want to send.
- Tap Pay, then review or cancel the payment.
- Double-click the side button.
Respond to a request for money
- Open the request in the Messages app.
- Tap the Apple Pay button and enter an amount.
- Tap Pay, then double click the side button to confirm and send your payment.
Ask Siri
On your iPhone or Apple Watch, say 'Hey Siri,' then say something like, 'Send 25 dollars to Jane for movie tickets.'
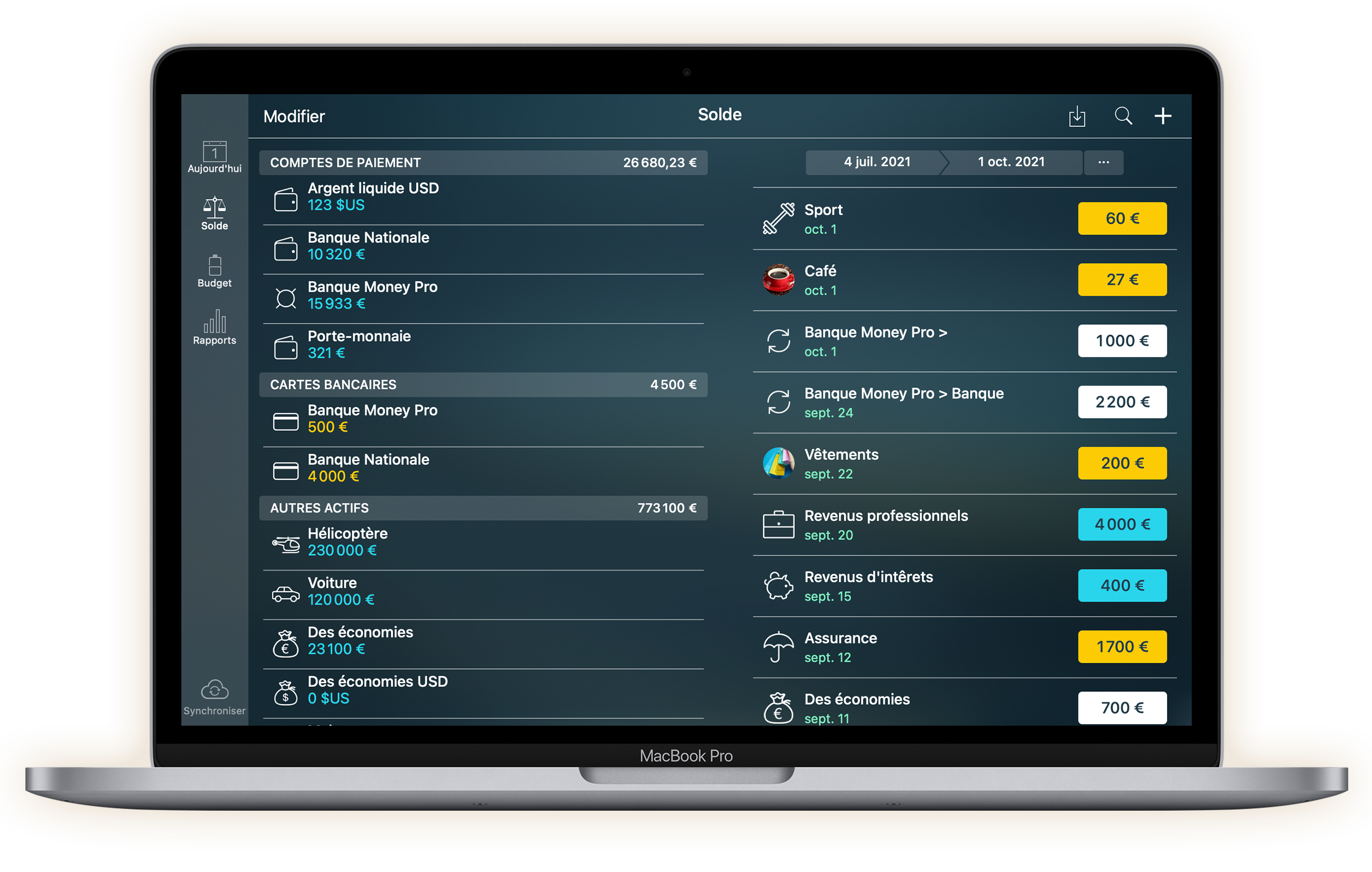
How to accept a payment
When someone sends you money, it's securely received and kept in Apple Cash. You can use the money right away1 to send to someone, spend with Apple Pay, or you can transfer the money to your bank account or Visa debit card.
The first time that you use Apple Cash, you have seven days to accept the money that you've been sent. After you accept the terms and conditions, payments are automatically accepted and added to your Apple Cash card. You might be asked to verify your identity.
If you send money to someone and they don't accept it, you can cancel the payment.
Choose your payment method
- After you open a conversation in the Messages app, tap the Apple Pay button , then enter an amount.
- Tap Pay, then tap the send button .
- By default, your Apple Cash card is used to pay first, unless you turn off Apple Cash as the default payment method and use a debit card in Wallet instead. If you pay with Apple Cash and see two cards on the payment sheet, your Apple Cash balance is less than the payment amount. The remainder will be funded by one of your debit cards in Wallet. Tap the arrow .
- Choose a debit card to pay the remainder.
If you have no Apple Cash balance, you can use a debit card in Wallet for the entire payment amount. You can see which card is being used on the confirmation screen.
Use your debit card
- On your iPhone or iPad, open a conversation in the Messages app.
- Tap the Apple Pay button , enter an amount, then tap Pay.
- Tap the send button , then tap the arrow .
- Turn off Apple Cash, then choose the debit card you want to use.
- Tap Back, then authenticate with Face ID, Touch ID, or your passcode.

If you turn off Apple Cash as the default method to pay someone in Messages on your iPhone, it's also turned off on your paired Apple Watch. To use Apple Cash, you need to turn it on to make it your default payment method again.
How to send a request for payment
When you send someone a payment request using Apple Pay, they can tap Pay, then change or confirm the amount they want to send.
On your iPhone
- Open a conversation in the Messages app or start a new conversation.
- Tap the Apple Pay button . If you don't see the Apple Pay button, tap the App Store button first.
- Enter an amount, then tap Request.
- Send your request.
On your Apple Watch
- Open the Messages app and choose a conversation.
- Tap the Apple Pay button .
- Enter an amount, then tap Pay.
Automatically or manually accept payments
- Open the Wallet app on your iPhone, then tap your Apple Cash card.
- Tap the more button .
- Tap Automatically Accept Payments or Manually Accept Payments.
If you choose Manually Accept Payments, you'll see Accept in the message when someone sends you money. You have seven days to accept the money.
To reject a payment, open the Wallet app on your iPhone, tap your Apple Cash card and find the payment under Latest Transactions. Tap the payment, tap the payment again, then tap Reject Payment.
When you change the setting on one of your devices, it updates the setting on all of your devices.
On your iPad
- Open the Settings app.
- Scroll down and tap Wallet & Apple Pay, then tap your Apple Cash card.
- Tap Automatically Accept Payments or Manually Accept Payments.
On your Apple Watch
- Open the Apple Watch app on your iPhone.
- Scroll down and tap Wallet & Apple Pay, then tap your Apple Cash card.
- Tap Automatically Accept Payments or Manually Accept Payments.
How to cancel or dispute a payment
- Open the Messages app, then open the conversation and tap the payment.
- Your Apple Cash card will open in the Wallet app. Under Latest Transactions, tap the payment, then tap it again.
- Tap Cancel Payment.
If you don't see Cancel Payment, the person has already accepted the payment. Try asking the recipient to send the money back to you instead.
It can take 1-3 business days for the money to be refunded, depending on your bank or card issuer.
Apple Pay person to person payments are just like any other private transaction between two people. If you're unable to cancel or receive your money back from the recipient, you can contact us to open a dispute.
What you need
You and the person that you're sending money to or receiving the money from must:2,3
- Have a compatible device with the latest iOS or watchOS.
- Use two-factor authentication with your Apple ID and sign in to iCloud and iMessage with the same Apple ID on any device that you want to use to send or receive money.
- If you're sending money to someone, make sure there's enough money on your Apple Cash card or an eligible debit card in Wallet.
Learn more
- Learn about limits, including how much you can send and receive with Apple Pay.
- Manage the devices that you can use to send money.
- Account security checks might require additional time to make funds available.
- Sending and receiving money with Apple Pay and the Apple Cash card are services provided by Green Dot Bank, Member FDIC. Learn more about the Terms and Conditions.
- To send and receive money with Apple Pay, you must be at least 18 years old and a resident of the United States. If you're under 18 years old in the United States, your family organizer can set up Apple Cash for you as part of Apple Cash Family. Then, you can send and receive money with Apple Pay.
Apple Pay is easy and works with the Apple devices you use every day. You can make contactless, secure purchases in stores, in apps, and on the web. And you can send and receive money from friends and family right in Messages. Apple Pay is a safer way to pay, and even simpler than using your physical card.
Apple Card
The simplicity of Apple.
In a credit card.
Get 2% Daily Cash back when you
use Apple Card with Apple Pay.
The easiest way to pay in stores.
Using Apple Pay with your iPhone or Apple Watch is quick and secure. It’s a safer way to pay that helps you avoid touching buttons or exchanging cash.
See how to make a contactless purchase in stores with Face ID.
See how to make a contactless purchase in stores with Touch ID.
Use Apple Pay wherever you see one of these symbols.
The easiest way to pay
within apps.
Ms Money For Mac
Use Apple Pay on the App Store to buy apps and games, or within apps to pay for a ride, a pizza delivery, or a new pair of sneakers — with just a touch or a glance. You can also use Apple Pay for a subscription to Apple Music, Apple News+, and Apple Arcade. Or for upgraded iCloud storage and other Apple services.
The easiest way to pay on the web.
When you’re making purchases on the web in Safari on your iPhone, iPad, or Mac, you can use Apple Pay without having to create an account or fill out lengthy forms. And with Touch ID on MacBook Air and MacBook Pro, paying takes just a touch and is quicker, easier, and more secure than ever before.
The easiest way to send and receive money.
My Money Machine
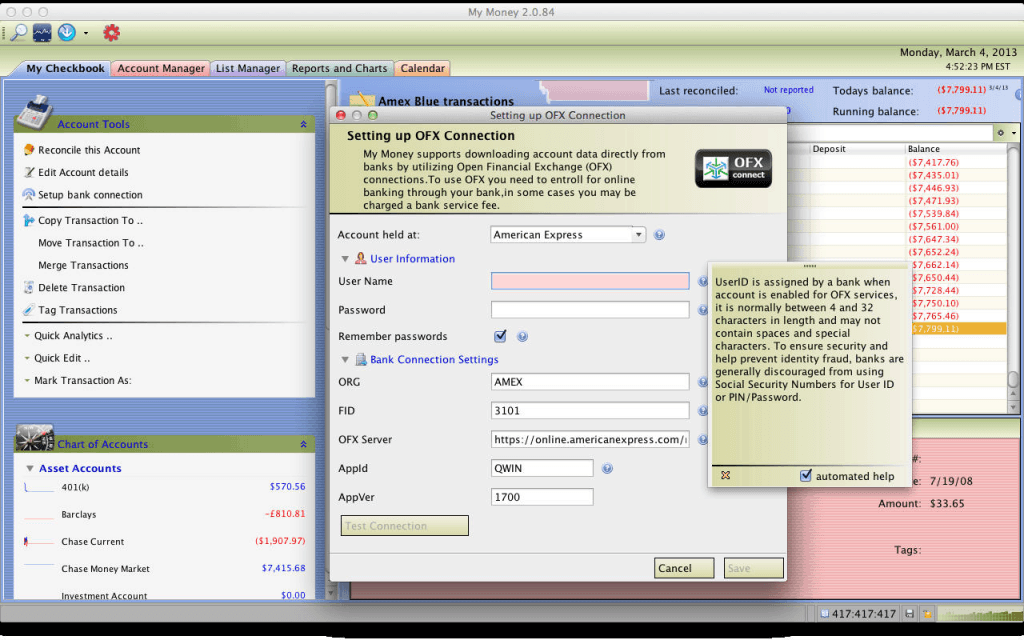
You can use Apple Pay to pay and get paid right in Messages, or by asking Siri. There’s no app to download, and you can use the cards you already have in Wallet. Send money for books to your son in college. Split a bill. Chip in for a gift. Send and receive from across the table — or across the country.
Sending money is as simple as sending a message.
Use your debit card with just a touch of your finger or by asking Siri.
- Send Mike
- Get paid
- Send Lisa
- Request
- Send Nick
- Send Erika
- Send Mike
- for ride
- for
- for rent
- from Mom
- for lesson
- for bday
- for ride
Get paid and use the cash. All with Apple Pay.
When you receive money, including Daily Cash from purchases you make using Apple Card, it’s added to your Apple Cash card that lives in the Wallet app.2 You can start using the cash right away with Apple Pay in stores, in apps, and on the web. You can also transfer your Apple Cash balance to your bank account.
The easiest way to get around town.
Apple Pay already makes riding trains and buses simple in cities like Chicago, New York, Portland, Tokyo, Shanghai, Beijing, and London. You’ll breeze through the turnstiles just by holding your iPhone or Apple Watch up to the reader.
Privacy and security. With each and every payment.
The safer way to pay.
When you make a purchase, Apple Pay uses a device-specific number and unique transaction code. So your card number is never stored on your device or on Apple servers, and when you pay, your card numbers are never shared by Apple with merchants.
Keep your purchases private.
When you pay with a debit or credit card, Apple Pay doesn’t keep transaction information that can be tied back to you. And when you use Apple Cash, information is stored only for troubleshooting, fraud prevention, and regulatory purposes.
Find it all in Wallet.
Apple Cash and your credit and debit cards are in the Wallet app along with boarding passes, tickets, rewards cards, and more. You can also add your student ID card to Apple Wallet to access places like your dorm and the library, or to pay for things like laundry and snacks on campus. Apple Pay works with most credit and debit cards from nearly all U.S. banks. Just add your participating cards to Wallet and you’ll continue to get all the rewards and benefits of your cards.
Setting up Apple Pay is easy.
Get started by adding your debit and credit cards to your iPhone, iPad, Apple Watch, or Mac.
Learn how to set up Apple PayAccepting Apple Pay is easy.
Apple Pay is easy to set up and gives your customers a simple and secure way to pay and donate with the devices they use every day. If you already accept credit and debit cards, simply contact your payment provider to start accepting Apple Pay. Visit About Apple Pay for merchants to get more information, or contact merchant support.
Let your customers know you accept Apple Pay.
My Money Software For Mac
It’s easy to let your customers know you accept Apple Pay. Download the Apple Pay mark to use within email, on your terminal screen, and on your website. Order Apple Pay decals to put on your storefront window and register.
