Gmail For Outlook Mac
- Microsoft Outlook for Mac Add Your Gmail Account to Outlook 2011 Mac Using IMAP. To set up your Outlook client to work with Gmail: Enable IMAP in Gmail; Sign in to Gmail. Click the gear icon in the upper-right and select Gmail settings at the top of any Gmail page. Click Forwarding and POP/IMAP; Select Enable IMAP.
- After considering the user query Can’t add Gmail to Outlook 2016 / 13 / 10 / 07 /03. In this article, we have discussed a manual way to add Gmail account to Outlook. However, if users are looking for a solution to add Gmail emails in MS Outlook, they can go with SysTools Gmail Backup Software.
My Outlook for Mac is not connecting to my gmail account. It previously did but I erroneously deleted folders and such from the outlook client which I now understand is a mistake because of the imap connection. Configuring Gmail (IMAP) and Outlook for Mac 2011. Having recently started to use a Mac at home, quickly started to miss Outlook. So I was delighted to hear of the release of Microsoft Office for Mac 2011. The following are the instructions to set up IMAP access in Outlook 2011. Contacts Sync - Synchronize Outlook Contacts with Gmail - Freeware and Pro version. 2way contacts sync, sync Outlook Categories, pictures, notes, sync by last changed contact, skip Outlook Category, sync Outlook Contacts to 2 Gmail accounts, Preview Sync with option to download entire Outlook/Gmail contact list as single CSV file and more.
Gmail to Outlook sync methods that helps you to add Gmail data into Outlook for Mac and Windows.
Intro – Gmail and Outlook
Gmail is a cloud-based emailing service from Google that lets you use emails from any browse by just logging on to your account.
Outlook For Mac Gmail Issues
On the other hand, Outlook is an email client software that lets you access your email accounts, whether cloud-based like Gmail or server based like Exchange. This means that you can use Outlook’s extended functionality to access your Gmail, which is far more efficient than the web-interface Gmail offers.
Gmail to Outlook Sync Methods
This post below discusses how to do that.
- Here you can learn about adding Gmail to Outlook and smoothly syncing the data across the client and Gmail servers.
- You will also learn to import the Gmail data to Outlook without actually adding the account and syncing it, both manually and through a professional tool.
Adding and Syncing Gmail to Outlook Automatically
Outlook 2019 and 2016 have more refined ways of adding email accounts from various services like Gmail. You can now add Gmail automatically by simply entering the details like username and password and Outlook does the rest. There is a manual option too, where you can manually specify the IMAP or POP server address and other information. That we will deal in the next section.
Before we proceed with this, you need to enable using IMAP in Gmail first. Go to Gmail settings -> Forwarding and POP/IMAP -> Select ‘Enable IMAP’
Note that POP is used for a single computerand does not sync emails in real time. It just downloads them to your localcomputers’ database.
Here is how to add Gmail in Outlook 2019 using IMAP
- Launch Outlook and go to File -> Add Account
- Enter the email address and click Connect
- Enter the Gmail password and click ‘Finish’
And that is it. Outlook automatically picks up the IMAP settings of the Gmail account and sets up everything for you.
It is pretty much similar in Outlook 2013 and Outlook 2016, except with those versions, it will ask you for the name, email address, password, and retype password in the same screen under the ‘Auto Account Setup.’
If Outlook does not accept your password,you can try the following:
- Enter it again in case thefirst time had typo errors.
- In your Gmail settings, allowGmail to access “less secure apps”
- If you have to two-stepauthentication turned on, you need the app password specific to the Outlook
Add Gmail to Outlook POP3 Manually
You can use Gmail in Outlook using POPprotocols. POP is a relatively older protocol to access emails from an emailaccount. It does not sync in real time your emails with the server and client.POP only downloads them to your computer and you can specify how far back youwant the data for. Any changes then you make to Outlook is local and does notaffect Gmail’s data (unless you specify otherwise in Gmail settings).
Here is how to do it:
- Launch Outlook and click on‘Add Account’
- Select ‘Manual Setup’ in olderOutlook versions or “Advanced Options” if you are on Outlook 2019
- Enter the required information
- Your name
- Email address
- Account Type POP
- Incoming mail server:pop.gmail.com
- Note that there is no outgoingmail server since POP does not sync
- Email address/username andpassword
- Click ‘next’ and wait forOutlook to connect
You can follow the same steps above foradding IMAP type by selecting IMAP under ‘Account Type.’
It is recommended often that you use theauto-add option in Outlook unless you have needs really unique to your casethat demands manually setting up. Modern-day clients like Outlook work smoothlywith Gmail (and other email accounts) from the get-go and users often do notneed to tweak anything after entering user name/email address and password.
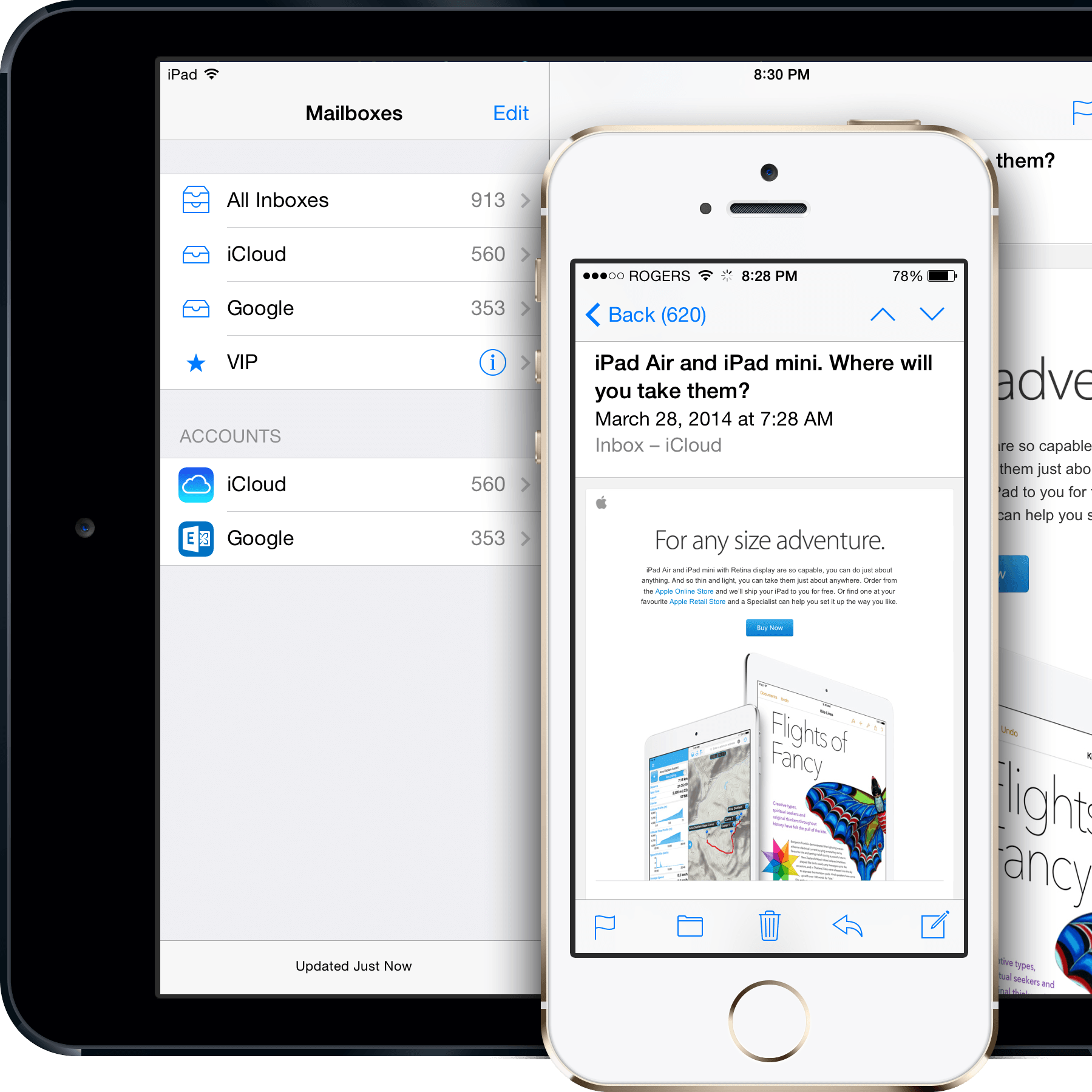
Now, let us look into how to import Gmail data to Outlook. The above methods in effect import the data as well, but they are more suitable for adding the account to Outlook and keep using Gmail as well.
Importing data to Outlook is oftenapplicable to users who are ditching their email account permanently but wishto retrieve the data as backup for future.
But if you just want all the data importedto Outlook, the rest of the article below will take you through each step to doit correctly.
Import Gmail to Outlook – Using MBOX and PST file
PST is a native file of Windows Outlook allversions but is also applicable in Mac Outlook for importing data. But Gmaildoes not allow downloading or archiving data to PST. It does however let you dothat in MBOX format.
MBOX is a more generic file used forstoring emails but it is sadly not compatible in Outlook, but we have asolution for that.
Before that, let us quickly go through howto archive and download the emails from Gmail to an MBOX file.

Archive Gmail as MBOX file
- Google lets you download all data from any of their services like Gmail, Contacts, Blogger, etc. to the files with applicable formats. Emails can be downloaded to MBOX file.
- Go to takeout.google.com and select Mail from the list of services
- You can select the Gmail ‘labels to download only specific emails or choose to include all emails
- Click ‘Next’
- Choose the compressed file type (in which the MBOX file will be stored): .zip or .tgz
- Choose Archive Size (files larger than that will be split)
- Choose deliver method (send download link via email, or add the file to services like Drive or Dropbox)
- Click ‘Create Archive’ and wait for the Google to prepare the archived file
- Once finished, you can download the file
The problem with this Gmail archived fileis that it is in MBOX format which you cannot use with Outlook.
Tool to Export Gmail to Outlook
But good news! You can convert it to PST files using third-party email converters. One of the best ones is “Mail Extractor Pro” that delivers data precision and convenience far better than any other MBOX to PST converter.
Use it to convert the Gmail MBOX file toget PST files.
Now simply launch Outlook, and follow thesteps below to import it to Outlook.
Import Converted PST into Outlook
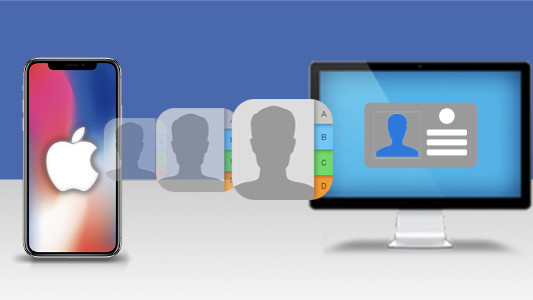
- Go to ‘File’ -> Open & Export -> Import/Export
- Select ‘Import from a program or file’
- Select Outlook data file (.pst)
- Browse to the location of your PST files à Select them
- Choose the mailbox or folder in Outlook where you want the data to be imported
Outlook Mac Mail
And that gets you Gmail imported to Outlook quickly. The good part here is that PST files can also be used in Mac Outlook.
Sync Gmail to Outlook Mac & Windows
You can download a free trial version of “Mail Extractor Pro’ below.
Download Page: https://www.uslsoftware.com/download/mail-extractor-pro/
Outlook Mac Email Accounts
Hopefully, we have covered all cases of adding or importing Gmail to Outlook here: adding Gmail IMAP and Gmail POP to Outlook, both automatically and manually, and also to import Gmail data to Outlook using MBOX and PST files.
