Format External For Mac
Updated on October 23rd, 2020
- What Format External Drive For Mac
- Format External For Mac And Pc
- What Format For Mac External Hard Drive
- Format External Hard Drive For Mac
- Format Seagate External Drive For Mac
- Format External Hard Drive Mac
Mac os extended (journaled) - optimized for mac use. Not compatible with windows or linux. MS-DOS(FAT32) - compatible with windows. Copying data on mac to external hard drive with this format will make copying much longer. Ext4- compatible with linux and (mabye) windows. Same thing as MS-DOS(FAT 32). How to format FAT32 drive on Mac Step 1. Now here is how to format your FAT32 external drive on Mac. Go finder window on you Mac then click on Applications the image right. From there, you need to open disk utility. Therefore, scroll down until you see a folder Utilities Double click on it. File system formats available in Disk Utility on Mac. Disk Utility on Mac supports several file system formats: Apple File System (APFS): The file system used by macOS 10.13 or later. Mac OS Extended: The file system used by macOS 10.12 or earlier. MS-DOS (FAT) and ExFAT: File systems that are compatible with Windows. Open Disk Utility for me.
This article shows you how to format an external hard drive via different methods, and you can follow these methods to format external hard drive for PC, Mac or Linux.
- Note: If you have important data on your external drive, be sure to transfer them to a different location as this operation will erase all the files on your drive. Formatting a Drive for Mac. Connect the external drive to the Mac via USB or Thunderbolt port. Next, you need to go to Disk Utility. The quickest way to do this is a Spotlight search.
- This site contains user submitted content, comments and opinions and is for informational purposes only. Apple may provide or recommend responses as a possible solution based on the information provided; every potential issue may involve several factors not detailed in the conversations captured in an electronic forum and Apple can therefore provide no guarantee as to the.

External hard drive is popular storage device and it can be used to store all kinds of digital information such as images, documents, apps, emails, etc. You can connect external hard drive to computer via USB cable and then transfer data with internal hard drive. Regardless of the brand or model, the first thing you may need to do after purchasing an external hard drive might be partitioning and formatting it.
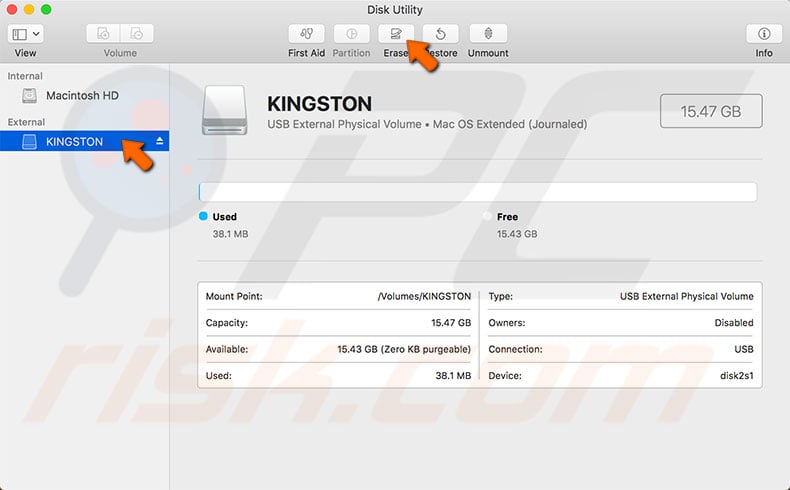
Formatting external disk can be done via various methods and it can be formatted to a range of file system so that you can use the disk under different operating system platforms. The formatting process removes all data on the partition and thus causes data loss. You should create a backup for important data before formatting if the disk contains significant files.
A brand-new external hard drive is usually partitioned into s single partition with NTFS file system. Still many users would like to format the external hard drives and people do that due to various reasons:
- Format external hard drive to required file system. The brand-new disk you purchase might not be formatted to the file system type you need. To change file system type, formatting should be done.
- To quickly remove content from external hard drive. Quick formatting is able to format a partition within seconds, and all data on the volume will be deleted. This is a good solution to delete data and free up disk space.
- To optimization performance for disk. Formatting can clear data fragmentation quickly and easily.
- Remove virus or malware. Since external hard drive might be used on many computers, it tends to infect virus. Many users would format it to clear virus and avoid more damages.
- To fix file system errors. Sometimes external hard drive may become RAW or reports errors like “The file or directory is corrupted and unreadable”, you can fix these errors by formatting the volume after file recovery.
Step 1: Connect your external hard drive with your computer and open Windows Explorer to check if it can be recognized.
Note: if you have stored data to the drive, please back it up before formatting the disk.
Step 2: Right-click on the external hard disk and select “Format” option from context menu.
Step 3: On the formatting window, select Quick Format option, choose file system format, and click Start. Also you can enter a name for the drive under Volume Label.
Step 4: System prompts formatting removes all data and asks confirmation for the action. Click OK and formatting starts.
This method formats external hard drive using Windows built-in utility Disk Management. If your external hard drive does not show up in Windows Explorer, you can follow this instruction to complete the formatting.
Step 1: Access Windows 10 Disk Management by right-clicking Start menu and selecting “Disk Management” item from the list.
Step 2: Locate the external hard drive in Disk Management and check its status.
If there is not partition on the disk or the disk is marked with Not Initialized, you cannot format it directly.
The next step assumes the external hard drive is full of unallocated space and shows how to format it.
Step 3: Right-click on unallocated disk space and select New Simple Volume from the context menu.
Step 4: You can see the “Welcome to the New Simple Volume Wizard” now. Click Next button to proceed.
Step 5: The wizard will ask you to select set partition size, drive letter, file system, format method, etc. step by step. You can follow suggested option to complete the process.
Want to use external hard drive under both Windows PC and Mac? In this case, you should consider the hurdle that these operating systems support different filesystems. The default file system in Windows is NTFS, while Mac OS users HFS. The filesystem that is compatible with Windows and Mac is exFAT and FAT32.
exFAT VS FAT32, which one should be chosen for Max and PC? It is recommended to use exFAT by many experts, because FAT32 has a maximum 4GB file size limit and exFAT does not has such limitation, and exFAT also performs better than FAT32. FAT32 is also a good choice if you do not store files whose single size does not exceed 4GB.
FAT32 and exFAT file system is supported by Windows though, they are originally designed for removable storage devices like USB flash drive, SD card. When you try to format an external hard drive which has very large capacity in Windows, FAT32 or exFAT may not be available. Also, some users may encounter error “The volume is too big for FAT32”. In this section, we’ll use a free Windows partition manager to complete the formatting task.
Eassos PartitionGuru is free Windows partition manager and it supports various file systems such as FAT32, NTFS, exFAT, Ext2, Ext3, Ext4, etc. and the formatting process is very simple.
Step 1: Install and launch Eassos PartitionGuru from your computer and find the external disk you want to format.
Step 2: Right-click on the partition to be formatted and select “Format Current Partition” option from context menu.
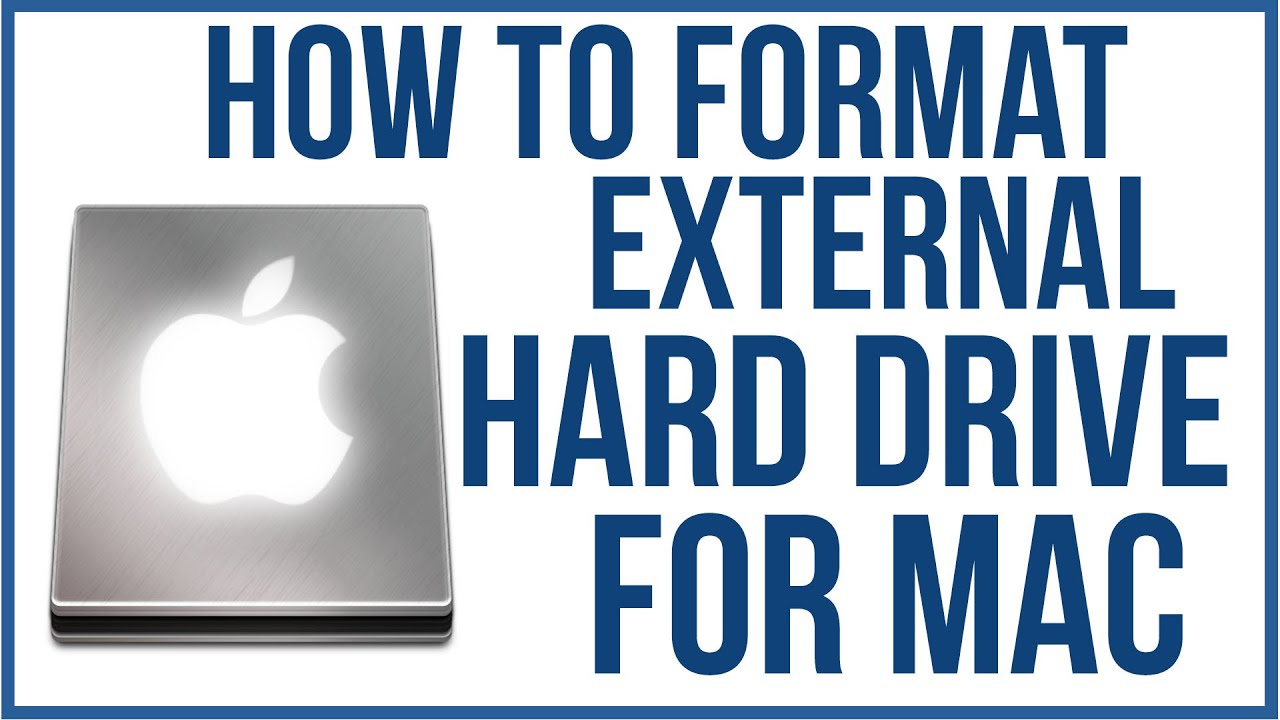

Step 3: Select Filesystem type from the drop-down list and click Format button.
Step 4: Click Yes button when Eassos PartitionGuru asks confirmation for the operation.
This part of this guide applies to format external or portable hard drive to Ext2, Ext3 or Ext4 file system under Windows 10/8/7, so that the drive can be used under Linux.
Step 1: Connect the portable drive to computer and launch Eassos PartitionGuru. Then you can see the drive is displayed in the software.
Step 2: Select the partition you want to format to Linux file system, and click “Format” button from toolbar.
What Format External Drive For Mac
Step 3: The Format window pops up and you can select Linux filesystem from Ext4, Ext3 and Ext3 from drop-down list. Then click Format button.
Step 4: Click Yes button to continue and formatting will be completed within a couple of seconds.
For Mac owners, one of the most annoying/inconvenient aspects of owning a Mac is the external drive compatibility. In many cases, we learn that the native format of external drives that work seamlessly with our Macs simply won’t work (or will just work in some limited form) with Windows PCs and other devices (like your PS3 for example).
In this post, we’ll try to clarify this situation and then we’ll show you how to erase/format any external drive on your Mac.
To start, here’s a brief explanation on the different disk formats that you can choose from when formatting an external drive on your Mac and the different pros and cons of each.
Choosing the Right Format
Mac OS Extended (Journaled)
Pros: This drive format is the perfect choice for working exclusively across Macs. It supports some of the most important features of the system, such as Versions, as well as allowing your drive to work as an OS X bootable drive. There is no size limit for the files you can transfer between Macs using this format.
Cons: This drive format can be read by Windows PCs, but you won’t be able to write files on it. This allows you to transfer files from your Mac to your PC but not the other way around.
MS-DOS (FAT)
Pros: Also known as FAT32, this format allows you to use your drive universally across Macs and PCs with no restrictions when reading or writing files on both systems. Another great plus of this format is that it is recognized by most non-computer systems, such as video game consoles (like the PlayStation 3 for example) TVs and more.
Cons: The big issue with the FAT32 format is that it doesn’t support files larger than 4 GB, so if you plan to transfer or simply copy files that are larger than that size, you are out of luck.
Cool Tip: We’ve previously written about the differences between NTFS and FAT32, and how to convert FAT32 to NTFS. You might want to check them out.ExFAT

Pros: The exFAT format is perhaps the best choice among all these, but it still suffers from a few drawbacks (noted below). As for its pros, it behaves just as the FAT32 format but with one great plus: It supports file sizes larger than 4 GB, allowing you to easily move them between you Macs and PCs.
Format External For Mac And Pc
Cons: As mentioned above, since this format is relatively new, its main drawback is that most consumer electronics (including TVs, cameras, and video game systems) don’t support it. So for example, if you want to put a movie on your drive to watch on your TV, you are out of luck.
Formatting/Erasing Your USB Drive on Your Mac
Now, let’s learn how to format any external drive on your Mac using Disk Utility.
Important Note: If you have important data on your USB drive, make sure to back it up before formatting your it.Step 1: Connect your USB drive to your Mac and make sure it shows as mounted on your system.
Step 2: Head to the Utilities folder within the Applications folder and open Disk Utility. Once open, you will see your USB drive on the left sidebar of Disk Utility. Click on the icon for your external USB drive (the top one as shown on the picture below) to select it.
Then click on the Erase tab at the top of the window.
Step 3: On the Format: section, select your desired format, then give your USB drive a name in the Name: field and then click the Erase… button.
Optional Step: If you would prefer to erase the data on your USB drive securely to prevent any data recovery program from extracting it, click on the Security Options… button. On the Secure Erase Options panel you can use the slider to select between a Fast (regular) erase or the Most Secure one, which will rewrite over your data 7 times to ensure it is completely deleted.And there you go. Now you know exactly which format is the most convenient for your needs and best of all, you also know exactly how to apply it to your external drive.
What Format For Mac External Hard Drive
Format External Hard Drive For Mac
The above article may contain affiliate links which help support Guiding Tech. However, it does not affect our editorial integrity. The content remains unbiased and authentic.Also See#hard disk #How-to/GuidesFormat Seagate External Drive For Mac
Did You Know
Format External Hard Drive Mac
The Watch Series 3 (cellular) lets you make phone calls through the eSIM.
More in Mac
Top 4 Ways to Fix Mac Desktop Icons Missing or Not Showing
