Easy Sync For Mac
How to Sync Your Mac Desktop With Dropbox, or Any Other Cloud Service. If you’re syncing between your Mac and a Windows PC, you need to start on the Mac side. On your Mac, you’ll need to create a symbolic link, which needs to be done before the Windows side of things. This will keep your Desktop in its correct location in macOS, but also. Easy Phone Sync 1.0 for Mac is free to download from our software library. The software is included in System Tools. This free software for Mac OS X was originally designed by Media Mushroom Limited. Easyphonesync.dmg is the frequent file name to indicate this app's installer. PieSync integrates 123FormBuilder with Direct Mail for Mac for an automatic 2-way contacts sync. Easy Computer Sync is the first and only software product designed exclusively for the the Easy Transfer Cable, making it one of the easiest products to use. If you own a Laptop, Netbook, or other portable computer, you'll find Easy Computer Sync to be an essential tool for your digital life.On most computers, it's the fastest way to transfer data, period.
If you're using macOS Mojave or earlier or a Windows PC, use iTunes to sync content to your devices. Before you use iTunes to sync content to your iOS or iPadOS device, consider using iCloud, Apple Music, or similar services to keep content from your Mac or PC in the cloud. This way, you can access your music, photos, and more on your devices when you aren't near your computer. Learn more about using Apple Music or iCloud Photos instead of iTunes.
If you use iCloud or other services like Apple Music to keep your content up-to-date across all of your devices, some syncing features through iTunes might be turned off.
What you can sync with iTunes
- Albums, songs, playlists, movies, TV shows, podcasts, and audiobooks.
- Photos and videos.
- Contacts and calendars.
Easy Sync Software
iTunes features might vary by country or region.
Sync or remove content using iTunes
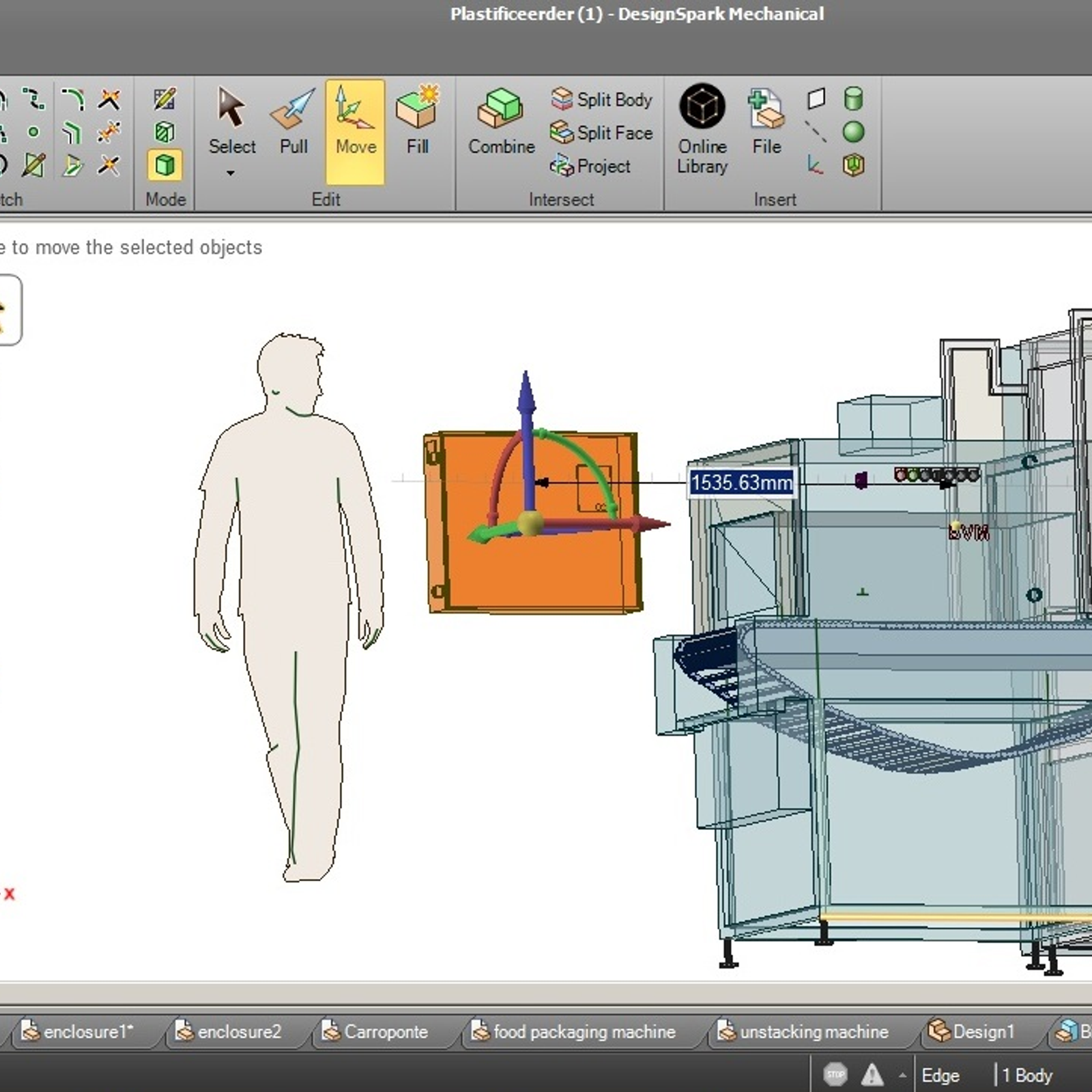
- Open iTunes and connect your device to your computer with a USB cable.
- Click the device icon in the upper-left corner of the iTunes window. Learn what to do if you don't see the icon.
- From the list under Settings on the left side of the iTunes window, click the type of content that you want to sync or remove.* To turn syncing on for a content type, select the checkbox next to Sync.
- Select the checkbox next to each item that you want to sync.
- Click the Apply button in the lower-right corner of the window. If syncing doesn't start automatically, click the Sync button.
* You can only sync your device with one iTunes library at a time. If you see a message that your device is synced with another iTunes library, your device was previously connected to another computer. If you click 'Erase and Sync' in that message, all content of the selected type on your device will be erased and replaced with content from this computer.
Sync your content using Wi-Fi
Easy Sync
After you set up syncing with iTunes using USB, you can set up iTunes to sync to your device with Wi-Fi instead of USB.
- Connect your device to your computer with a USB cable, then open iTunes and select your device.
- Click Summary on the left side of the iTunes window.
- Select 'Sync with this [device] over Wi-Fi.'
- Click Apply.
When the computer and the device are on the same Wi-Fi network, the device appears in iTunes. The device syncs automatically whenever it's plugged in to power and iTunes is open on the computer.
Get help
- Learn what to do if you see an error when you try to sync your iPhone, iPad, or iPod touch with iTunes.
- Learn how to redownload items that you purchased on another device.
- Learn how to import photos and videos to your computer.
CompanionLink for Mac automatically syncs Outlook Contacts, Calendar, Tasks, and Categories synchronized with Google, Android and iPhone.
It is very easy to set up. Once you set it up it runs automatically. Changes in Outlook sync to Google. Changes in Google sync to Outlook.
Does not require Exchange. You can choose to sync one-way only, or only Contacts or Calendar.
You can Sync directly to Android using a USB cable, and to iPhone using Secure DejaCloud Sync
Outlook for Mac sync with Google, Android and iPhone
- Outlook for Mac 2011, 2016, 2019, Office 365
- Works great with OS X Mojave
- Direct sync to Google Contacts, Calendar, Tasks
- Android USB and Wi-Fi sync
- DejaCloud Connection
Easy-sync
Native Mac sync with Google, Android and iPhone
- Contacts - Mac Address Book
- Calendar - Mac iCal
- Tasks - Apple Reminders
- USB and Wi-Fi sync to Android
- DejaCloud Connection
How our sync works
Outlook for Mac sync with Google
Set up two-way sync between your Google account and Outlook for Mac. Simply add your Google credentials to our CompanionLink for Mac app. Our cloud service runs in the background. Changes in Google or on your Mac will automatically sync. Here's a setup guide. Here's a video.
Outlook for Mac sync direct to Android
Direct sync with mobile devices bypasses cloud services like Google. Simply select the type of device you have from the Settings menu. You will be asked to download our DejaOffice mobile app to your device. DejaOffice now features a Direct Sync option so you can use the Phone Contacts and Calendar. Use your phone's built-in Contacts and Calendar apps. Or choose to use DejaOffice CRM that will hold key Outlook fields for Contacts, Calendar, Tasks, and Categories. Here is an Android setup guide.
Outlook for Mac sync to iPhone via Google or Secure DejaCloud

Easy Phone Sync For Mac

DejaCloud sync is a proprietary sync system that is secure and fast. Or sync with Google for easy access to Contacts and Calendar. For DejaCloud Sync, download our DejaOffice mobile app to your iPhone or iPad. When you run it, you will be asked whether to sync to Apple Contacts and Calendar, or to use the DejaOffice CRM that also features Categories, Tasks and Notes. Here is an iOS setup guide.
