Command For Mac Keyboard
- Command Mac Keyboard Windows
- Mac Keyboard Command For Screenshot
- Apple Keyboard Commands Keys
- Mac Commands Cheat Sheet
- Mac Command Shortcuts List
- Command Symbol Mac Keyboard
Lesson 13: Using a Windows Keyboard With a Mac
A Mac User’s Guide to Windows 10 Keyboard Shortcuts. Command + N: Windows + E (While you can't jump to Finder with a single keyboard shortcut, Command + N opens a new finder window). Reset SMC: Shut down your Mac, and then press and hold the left-side Shift (⇧)—Control (⌃)—Option keys along with the Power (⎋) button, all at the same time, until the computer turns on. Now release the keys and then turn your Mac back on using the power button. Other keyboard shortcuts are available after your Mac has started up.
Command Mac Keyboard Windows

/en/macosbasics/troubleshooting-common-problems/content/
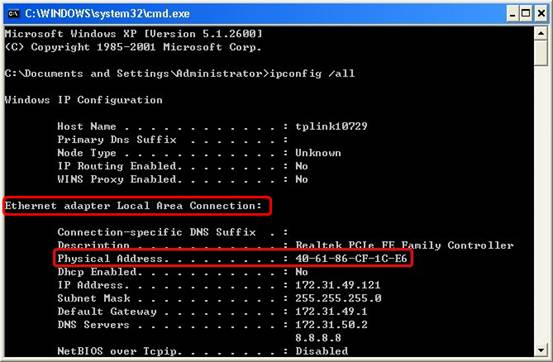
Using a Windows keyboard with a Mac
If you want to use a Windows keyboard on your Mac, the good news is it's pretty simple. You can use almost any Windows keyboard as long as it has either a USB or Bluetooth connection.
Why use a Windows keyboard?
One of the main reasons you might choose to use a Windows keyboard on a Mac is that it's more readily available. In most stores, you'll find that there are more Windows keyboards than there are Mac keyboards. You may also have one lying around the house from an older computer.
Some people simply prefer to use Windows keyboards. Perhaps you recently switched from a Windows computer to a Mac and you prefer the feel of your old keyboard. There's also a variety of custom keyboards available, with most of them made for Windows machines.
What are the main differences?
Mac Keyboard Command For Screenshot
Although Windows and Mac keyboards feature most of the same keys, there are a few that differ. When using a Windows keyboard on a Mac, the Windows key is used instead of the Command key, and the Alt key is used in place of the Option key. For example, the Undo shortcut would use Windows+Z instead of Command+Z. It's also worth noting that their positions are reversed on the two types of keyboards.
Setting up a Windows keyboard
Apple Keyboard Commands Keys
To use a Windows keyboard, simply connect it to your Mac (if it's a Bluetooth keyboard, your Mac should recognize it when you turn on the keyboard). You should be able to use it as soon as it's connected. You may be greeted with a Keyboard Setup Assistant prompt like the one in the image below. This is just the computer's way of identifying the keyboard; simply follow the onscreen directions. This only takes a minute or two, and then you'll be all set!
Remapping the keys
Mac Commands Cheat Sheet
If you've recently switched keyboards, using shortcuts can be frustrating. Some modifier keys are arranged differently, which can be difficult to get used to. For example, if you're used to pressingCommand+Z, this same typing movement would be Alt+Z on a Windows keyboard.
Mac Command Shortcuts List
Luckily, Macs allow you to remap your keys. This means you can change the function of the keys so when you press one key, it's actually performing the action of another. For example, you can set it so that the Alt key will act like the Command key when pressed. To learn how to remap your keys, read this article from 9to5Mac.
Command Symbol Mac Keyboard
/en/macosbasics/running-windows-on-a-mac/content/
