Clipboard For Mac Os
Ever tried copying on one device and pasting it on other? Seems like a dream, no? I’ll tell you the easiest way to Share Clipboard Across All Your Devices. No matter if it’s an Android, Mac, Windows, Linux or iOS, we have got you covered.
CLIPBOARD HISTORY for your macOS. Record clipboard history from images, links, files and text, and copy or paste it when you needed them. Create labels for organize items. Use Swift Shortcuts for quick pasting clipboard items in apps. Pinboard make easier find and sort items by labels, applicat.
Apple has always tried to step up its game and with the launch of iOS 10 and Mac OS X Sierra, we have seen how well Apple devices integrate with each other. Yes, I am talking about the Universal Clipboard which was released alongside iOS 10 and OS X Sierra. Luckily my work devices are Macbook and iPhone only, so getting my hands on Universal clipboard was a blissful experience. I mean, it’s so convenient if you are up for some data entry jobs. In case you are on a platform other than OS X and iOS, follow my guide and I am going to share the 3 ways to make copy-paste across devices a cakewalk.
1. Alt-C
- Universal Clipboard. Requires an iPhone or iPad with a Lightning connector and iOS 10 or later. Supported by Mac models introduced in mid 2013 or later. Requires an Apple Watch with watchOS 3 or later or an iPhone 5 or later. Approve with Apple Watch. Supported by Mac models introduced in mid 2013 or later.
- 1Clipboard is a universal clipboard managing app. It keeps track of everything you copy into your clipboard across the device. So all you need to do is just copy as usual then paste it to other.
Alt-C is an amazing piece of tool available for Windows, Mac, and Android. I thoroughly tested it across all the three platforms and believe me, I didn’t miss Apple’s Continuity feature even once. Copy and paste across devices turned into such a beautiful experience and that too without any shortcomings, except it’s not available for iOS and Linux as of now. You can download Alt-C for all the three platforms from here.
See Also: 6 Free Airdrop Alternatives For Windows
Moreover, Alt-C doesn’t even require your devices on the same network, as long as both are connected to the internet. Although it requires you being signed into your Google Account on your Android since the application uses Google Cloud Messaging.
How to Setup Alt-C to Share Clipboard Across All Your Devices:
Step 1: By this time, I am assuming you have installed Alt-C on devices which need to share Clipboard. If not, please install it before you proceed further.
Now, launch Alt-C on your Android and tap on GET MY CODE! Alt-C will instantly generate the share code with you.
Step 2: Launch Alt-C on your Windows PC or Mac and enter the code received in Step 1. Finally, tap on Sync. This way you can add as many devices as you wish. And Yes! All will share the Clipboard.
Unfortunately, it’s not available for 2 major platforms i.e. Linux and iOS. You guys can try the other ways mentioned below.
2. Pushbullet
Pushbullet, an advance file sharing service can also act as a Universal clipboard if used efficiently. Available for Windows, iOS, and Android, Pushbullet also comes with browser extensions which make it virtually compatible with Linux and OS X also. You can download Pushbullet from here.
Pushbullet doesn’t even require your devices on the same network but please make sure all devices are logged in with the same account.
How to Use Pushbullet to Share Clipboard Across Devices:
– I guess by this time you have installed Pushbullet on all your devices. Let’s see how to make it work.

Suppose I wish to copy from iPhone and share among all my devices. Just long tap the text you wish to share, wait for the action menu and tap on Share. Select Pushbullet from the sharing menu.
– It’ll ask with whom you wish to share. Either select All devices or you can go with the selective approach. All your devices will receive this text as a message from Pushbullet. Copy this Pushbullet message on your other devices and that’s it! It’s ready to paste.
– Let’s say I wish to copy from PC and share it among all my devices. Highlight the text, tap the right mouse click, and select Pushbullet. From there, you can share the text across all your devices.
This is a really nifty workaround if you wish to Copy Paste Across Devices.
3. Google Keep
Ahh! Who thought this note taking service from Google could act as a tool to Share Clipboard Across All Your Devices. Just get the Chrome plugin on your PC, install Keep on your phone and you are ready to Copy Paste Across Devices. You can download Google Keep app on your phone from here (Android | iOS) and Google Keep’s Chrome plugin from here. Let’s see how to get the work done using Google Keep:
See Also: How To Download SoundCloud Songs [No Root/No Jailbreak]
– Suppose I wish to copy from iPhone and share among all my devices. Just long tap the text you wish to share, wait for the action menu and tap on Share. Select GoogleKeep from the sharing menu.
You’ll see the Google Keep’s post box. Simply tap on Post.
– Now head over to Google Keep’s Official Website on your PC, log in from the same ID used on your phone app and you’ll see the text right on your screen. Use the text however you wish.
– Let’s say I wish to copy from PC and share it among all my devices. Highlight the text, tap the right mouse click, and select Save Selection to Keep. From there, you can share the text across all your devices. Launch Google Keep on your phone and you can see the copied text right there.
Though this is not a clean workaround, still it serves the purpose well. Isn’t it?
Conclusion: Share Clipboard Across All Your Devices
Though Apple has clearly raised the bar with Universal Clipboard, the above-mentioned alternatives specially Alt-C does exactly what we expected. In case you are working on iPhone and Windows and looking for Universal Clipboard, you can always try Pushbullet and Google Keep.
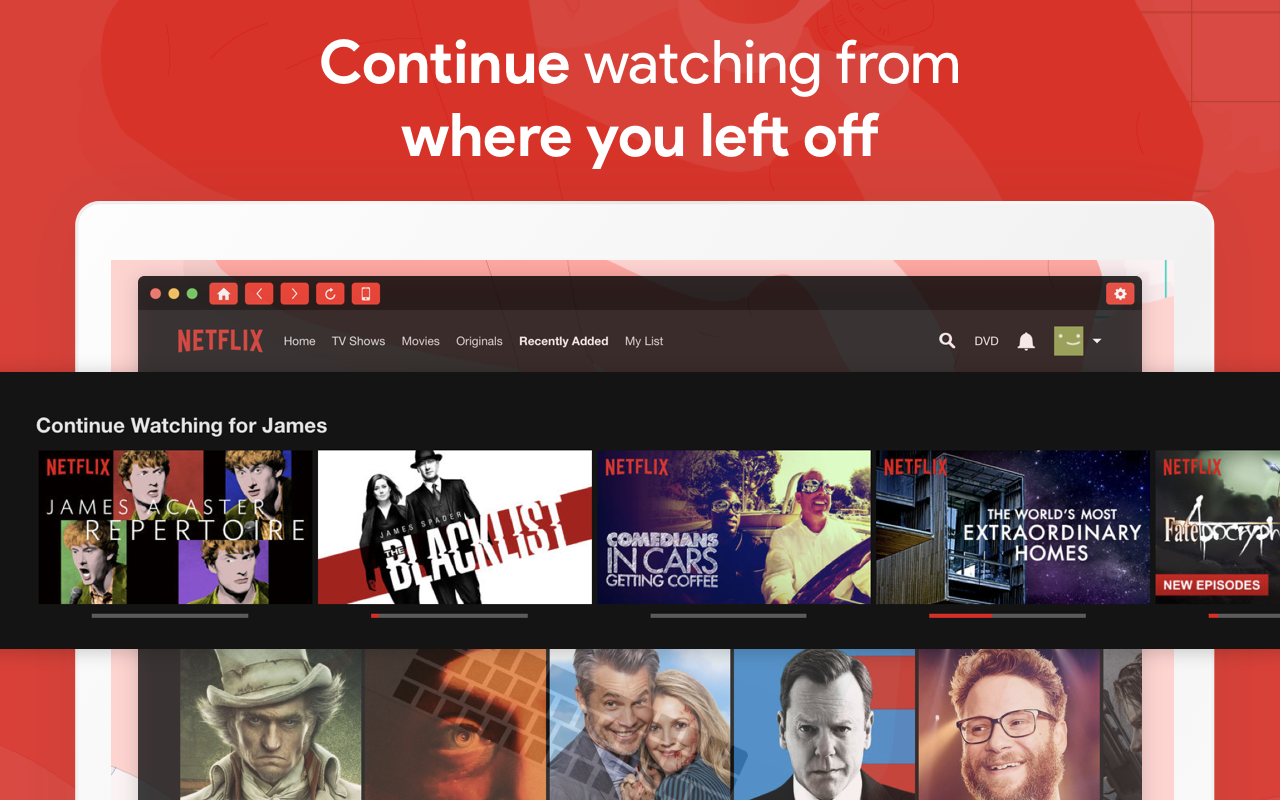
Do you wish to recommend better ways to Share Clipboard Across Devices? Please comment down below and I’ll update the list accordingly.
Meanwhile, you can like us on Facebook or follow us on Instagram. There’s a lot gonna happen out there in coming days.
When you upgrade to macOS Catalina, you get more of everything you love about Mac. Experience dedicated apps for music, TV, and podcasts. Smart new features in the apps you use every day. And Sidecar, which lets you use iPad as a second Mac display. Best of all, upgrading is free and easy.
Chances are, your Mac can run macOS Catalina.
Mac computers with Metal-capable graphics processors (GPUs) can upgrade to macOS Catalina.
Make sure you’re ready to upgrade.
Before you upgrade, we recommend that you back up your Mac. Then, if your Mac is running OS X Mavericks 10.9 or later, you can upgrade directly to macOS Catalina.
Upgrading is free. And easier than you think.
Upgrading from macOS Mojave?
Go to Software Update in System Preferences to find the macOS Catalina upgrade. Click Upgrade Now and follow the onscreen instructions to begin your upgrade. If you don’t have broadband access, you can upgrade your Mac at any Apple Store.
Upgrading from an older version of macOS?
If you’re running High Sierra (10.13), Sierra (10.12), or El Capitan (10.11), upgrade to macOS Catalina from the App Store. If you’re running Lion (10.7) or Mountain Lion (10.8), you will need to upgrade to El Capitan (10.11) first. If you don’t have broadband access, you can upgrade your Mac at any Apple Store.
- OS X 10.9 or later
- 4GB of memory
- 12.5GB of available storage (OS X El Capitan 10.11.5 or later)*
- Some features require an Apple ID; terms apply.
- Some features require a compatible internet service provider; fees may apply.
For details about your Mac model, click the Apple icon at the top left of your screen and choose About This Mac. These Mac models are compatible with macOS Catalina:
- MacBook (Early 2015 or newer)
- MacBook Air (Mid 2012 or newer)
- MacBook Pro (Mid 2012 or newer)
- Mac mini (Late 2012 or newer)
- iMac (Late 2012 or newer)
- iMac Pro (2017)
- Mac Pro (Late 2013 or newer)
Siri
Requires a broadband internet connection and microphone (built-in or external).
Hey Siri
Clipboard App Mac Os
Supported by the following Mac models:
- MacBook Pro (2018 or newer)
- MacBook Air (2018 or newer)
- iMac Pro
Dictation, Voice Control, and Voice Memos
Requires a microphone (built-in or external).
Spotlight Suggestions
Requires a broadband internet connection.
Gestures
Requires a Multi-Touch trackpad, Force Touch trackpad, Magic Trackpad, or Magic Mouse.
Force Touch gestures require a Force Touch trackpad.
VoiceOver gestures require a Multi-Touch trackpad, Force Touch trackpad, or Magic Trackpad.
Photo Booth
Requires a FaceTime or iSight camera (built-in or external), or USB video class (UVC) camera.
FaceTime
Audio calls require a microphone (built-in or external) and broadband internet connection.
Video calls require a built-in FaceTime camera, an iSight camera (built-in or external), or a USB video class (UVC) camera; and broadband internet connection.
Apple TV
High Dynamic Range (HDR) video playback is supported by the following Mac models:
- MacBook Pro (2018 or newer)
- iMac Pro (2017)
- Mac Pro (2019) with Pro Display XDR
Dolby Atmos soundtrack playback is supported by the following Mac models:
- MacBook Air (2018 or newer)
- MacBook Pro (2018 or newer)
Sidecar
Supported by the following Mac models:
- MacBook (2016 or newer)
- MacBook Air (2018 or newer)
- MacBook Pro (2016 or newer)
- Mac mini (2018 or newer)
- iMac (late 2015 or newer)
- iMac Pro (2017 or newer)
- Mac Pro (2019)
Supported by all iPad models with Apple Pencil support:
- 12.9-inch iPad Pro
- 11-inch iPad Pro
- 10.5-inch iPad Pro
- 9.7-inch iPad Pro
- iPad (6th generation or later)
- iPad mini (5th generation)
- iPad Air (3rd generation)
Continuity Camera
Requires an iPhone or iPad with a Lightning connector and iOS 12 or later.
Continuity Sketch and Continuity Markup
Requires an iPhone with iOS 13 or an iPad with iPadOS.
Handoff
Requires an iPhone or iPad with a Lightning connector and iOS 8 or later.
Instant Hotspot
Requires an iPhone or iPad with cellular connectivity, a Lightning connector, and iOS 8.1 or later. Requires Personal Hotspot service through your carrier.
Universal Clipboard
Requires an iPhone or iPad with a Lightning connector and iOS 10 or later.
Auto Unlock
Supported by Mac models introduced in mid 2013 or later.
Requires an Apple Watch with watchOS 3 or later or an iPhone 5 or later.
Approve with Apple Watch
Supported by Mac models introduced in mid 2013 or later.
Requires an Apple Watch with watchOS 6 or later or an iPhone 6s or later with iOS 13.
Apple Pay on the Web
Requires MacBook Pro with Touch Bar, an iPhone 6 or later with iOS 10 or later, or an Apple Watch with watchOS 3 or later.
Phone Calling
Requires an iPhone with iOS 8 or later and an activated carrier plan.
SMS
Copy Clipboard On Mac
Requires an iPhone with iOS 8.1 or later and an activated carrier plan.
Home
Requires an iPhone with iOS 12 or later and a configured Home app.
AirDrop
AirDrop to iOS and iPadOS devices requires an iPhone or iPad with a Lightning connector and iOS 7 or later.
AirPlay
Clipboard For Microsoft Outlook
AirPlay Mirroring requires an Apple TV (2nd generation or later).
AirPlay for web video requires an Apple TV (2nd generation or later).
Peer-to-peer AirPlay requires a Mac (2012 or later) and an Apple TV (3rd generation rev A, model A1469 or later) with Apple TV software 7.0 or later.
Time Machine
Requires an external storage device (sold separately).
Power Nap
Supported by the following Mac models:
- MacBook (Early 2015 or newer)
- MacBook Air (Mid 2012 or newer)
- MacBook Pro with Retina display (Mid 2012 or newer)
- Mac mini (Late 2012 or newer)
- iMac (Late 2012 or newer)
- iMac Pro (2017)
- Mac Pro (Late 2013 or newer)
Boot Camp
Allows Boot Camp installations of Windows 10 on supported Mac models.
Exchange Support
Requires Microsoft Office 365, Exchange 2016, Exchange 2013, or Exchange Server 2010. Installing the latest Service Packs is recommended.
Windows Migration
Supports OS X 10.7 or later and Windows 7 or later.
App Store
Available only to persons age 13 or older in the U.S. and many other countries and regions.
- Apple Books
- Apple News
- App Store
- Automator
- Calculator
- Calendar
- Chess
- Contacts
- Dictionary
- DVD Player
- FaceTime
- Find My
- Font Book
- Home
- Image Capture
- Launchpad
- Maps
- Messages
- Mission Control
- Music
- Notes
- Photo Booth
- Photos
- Podcasts
- Preview
- QuickTime Player
- Reminders
- Safari
- Siri
- Stickies
- Stocks
- System Preferences
- TextEdit
- Time Machine
- TV
- Voice Memos
- Activity Monitor
- AirPort Utility
- Audio MIDI Setup
- Bluetooth File Exchange
- Boot Camp Assistant
- ColorSync Utility
- Console
- Digital Color Meter
- Disk Utility
Clipboard Sharing Mac Os
- Grapher
- Keychain Access
- Migration Assistant
- Screenshot
- Screen Time
- Script Editor
- Sidecar
- System Information
- Terminal
- VoiceOver Utility
- Arabic
- Catalan
- Croatian
- Simplified Chinese
- Traditional Chinese
- Traditional Chinese (Hong Kong)
- Czech
- Danish
- Dutch
- English (Australia)
- English (UK)
- English (U.S.)
- Finnish
- French
- French (Canada)
- German
- Greek
- Hebrew
- Hindi
- Hungarian
- Indonesian
- Italian
- Japanese
- Korean
- Malay
- Norwegian
- Polish
- Brazilian Portuguese
- Portuguese
- Romanian
- Russian
- Slovak
- Spanish
- Spanish (Latin America)
- Swedish
- Thai
- Turkish
- Ukrainian
- Vietnamese
