Alt Tab For Mac
Executing ALT+TAB keys, toggles opened applications on endpoint machine instead of Citrix Desktop session. Solution In general, switching between applications/windows within a Citrix Desktop Session will work without a need to alter any settings on an endpoint with the newer releases of Citrix Workspace App. AltTab brings the power of Windows’s “alt-tab” window switcher to macOS. Download the latest release. Alternatively, you can use homebrew: brew cask install alt-tab. From macOS 10.12 to 10.15. The app is available in. With Easy Window Switcher, you don’t need to muck around with alt-tab trying to find the window you’re looking for amongst 40 or 50 others 1 – just hold down the alt key and backtick away to your heart’s content. And moving backwards is as easy as 1, 2, 3 altshift` and done. Command-Tab: Switch to the next most recently used app among your open apps. Shift-Command-5: In macOS Mojave or later, take a screenshot or make a screen recording. Or use Shift-Command-3 or Shift-Command-4 for screenshots.
If you’re a Mac user familiar with quickly switching between apps on Windows using Alt+Tab, you might be delighted to learn that there is a built-in way to do something very similar on a Mac. Here’s how.
Switching Open Apps with Ease
In the world of Windows, many users are familiar with a feature often called “Task Switcher” that allows you to quickly switch between open applications by pressing Alt+Tab. This feature has been in Windows since Windows 2.0 in 1987, and macOS has a similar shortcut.
If you’d like to quickly switch between open apps on a Mac, press Command+Tab. A row of app icons will appear in the center of your screen. If you hold the Cmd key down while tapping the Tab key, the cursor will move between the icons from left to right.
You can also hold down Command+Shift and tap “Tab” to move the selection cursor in the opposite direction—from right to left. Or you can press Command+Tab and use the left- and right-arrow keys to select an app.
Once you’ve highlighted the app you want to switch to, release Command+Tab and the app will be brought into the foreground.
Exposing Open Window Thumbnails with Command+Tab
There are other things you can do with the Command+Tab switcher. If you press Command+Tab, highlight an app’s icon, then push the up or down arrow, you will launch a mode that shows thumbnails of all that app’s open windows on the screen. This is similar to a long-time macOS feature called Exposé or Mission Control.
From there, you can select any window you’d like by clicking on it with your mouse pointer or by highlighting the window with the left- and right-arrow keys and pressing Return.
Quitting and Hiding Apps with Command+Tab
You can also manage open applications with the Command+Tab shortcut. With the Command+Tab app list open, highlight an app and press the “Q” key to quit the application. Or you can press the “H” key to hide or unhide the application.
Quickly Switching between Open App Windows
Here’s a related window management tip that doesn’t involve Command+Tab. If you have two or more windows from the same app open and would like to cycle through them with a keyboard shortcut, press Command+` (that’s Command and the backtick/tilde key).

Alt Tab Macro
You can also press Command+Shift+` to cycle through them in the opposite direction. When you find the window you’d like in the foreground, just release the keys. Happy app switching!
How to “Alt+Tab” to Switch Windows on a Mac
How to “Alt+Tab” to Switch Windows on a Mac: If you’re a Mac user familiar with quickly switching between apps on Windows using Alt+Tab, you might be delighted to learn that there is a built-in way to do something very similar on a Mac. Here’s how.
Switching Open Apps with Ease
In the world of Windows, many users are familiar with a feature often called “Task Switcher” that allows you to quickly switch between open applications by pressing Alt+Tab. This feature has been in Windows since Windows 2.0 in 1987, and macOS has a similar shortcut.
If you’d like to quickly switch between open apps on a Mac, press Command+Tab. A row of app icons will appear in the center of your screen. If you hold the Cmd key down while tapping the Tab key, the cursor will move between the icons from left to right.
You can also hold down Command+Shift and tap “Tab” to move the selection cursor in the opposite direction—from right to left. Or you can press Command+Tab and use the left- and right-arrow keys to select an app.
Once you’ve highlighted the app you want to switch to, release Command+Tab and the app will be brought into the foreground.
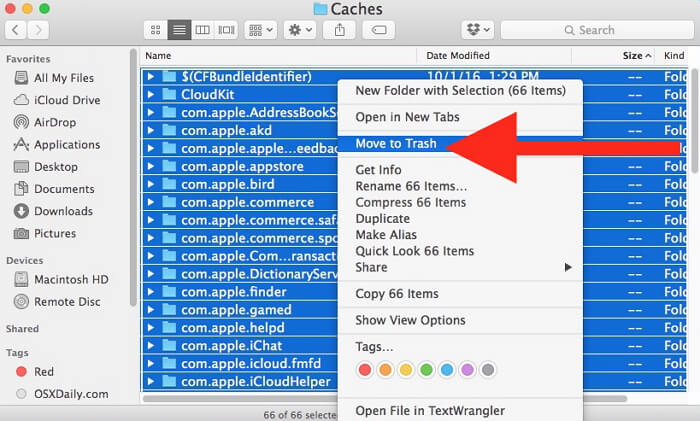
RELATED: Windows 10 Will Soon Show Edge Browser Tabs in Alt+Tab
Exposing Open Window Thumbnails with Command+Tab
There are other things you can do with the Command+Tab switcher. If you press Command+Tab, highlight an app’s icon, then push the up or down arrow, you will launch a mode that shows thumbnails of all that app’s open windows on the screen. This is similar to a long-time macOS feature called Exposé or Mission Control.
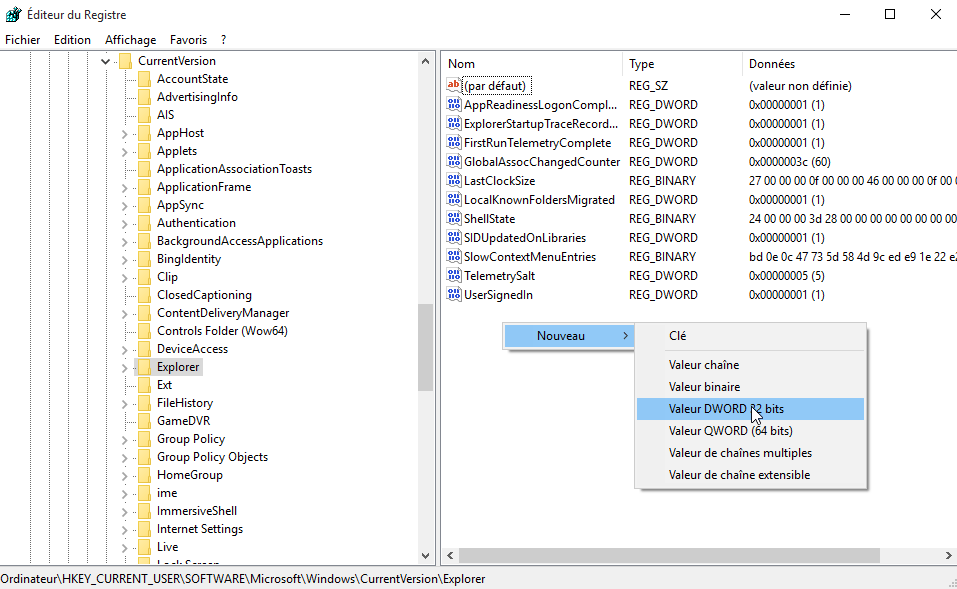
From there, you can select any window you’d like by clicking on it with your mouse pointer or by highlighting the window with the left- and right-arrow keys and pressing Return.
Quitting and Hiding Apps with Command+Tab
Alt Tab For Mac Pro
You can also manage open applications with the Command+Tab shortcut. With the Command+Tab app list open, highlight an app and press the “Q” key to quit the application. Or you can press the “H” key to hide or unhide the application.
Alt Tab For Mac High Sierra
Quickly Switching between Open App Windows
Here’s a related window management tip that doesn’t involve Command+Tab. If you have two or more windows from the same app open and would like to cycle through them with a keyboard shortcut, press Command+` (that’s Command and the backtick/tilde key).
You can also press Command+Shift+` to cycle through them in the opposite direction. When you find the window you’d like in the foreground, just release the keys. Happy app switching!
You may also like
How to Create Emoji Mash-Ups Using Gboard
What is Instagram TV (IGTV), and How Do You Use It?

What Are the Sys Rq, Scroll Lock, and Pause Break Keys on My Keyboard?
